わんぱく Flutter! 第六回 iBeacon で二酸化炭素測定っ!

今回は、iBeacon の二酸化炭素濃度測定機を読み取ります。測定機も、市販のものではなく、この為に MH-Z19C センサーを用いた専用のハードウェアを作成します。センサー側の解説は、下記ウェブサイト(こちらのウェブサイトは、このウェブサイトと連携しており、同じく私が書いています)から、お読み下さい。順番としては、ハードウェア作成が先になりますが、こちらの Flutter の解説を読んでからでも構いません。

1. デフォルトプロジェクトの作成
いつものように、まず、デフォルトの Flutter プロジェクトを作成します。

2. パッケージの設定
今回は、flutter_blue_beacon パッケージと、flutter_blue パッケージを利用します。 下記のように pubspec.yaml にこの 2つを追加して、pub get します。
dependencies:
flutter:
sdk: flutter
# The following adds the Cupertino Icons font to your application.
# Use with the CupertinoIcons class for iOS style icons.
cupertino_icons: ^1.0.2
flutter_blue_beacon: ^0.0.2
flutter_blue: ^0.5.0
このパッケージは、minSdkVersion が 19 以上となっているので、app レベルの build.grade の minSdkVersion を 19 に変更しておきます。そして、今回は targetSdkVersion を 28 として作成します。同様に、compileSdkVersion も 28 に変更します。
android {
compileSdkVersion 28
defaultConfig {
// TODO: Specify your own unique Application ID (https://developer.android.com/studio/build/application-id.html).
applicationId "systemquality.flutter_ibeacon"
minSdkVersion 19
targetSdkVersion 28
versionCode flutterVersionCode.toInteger()
versionName flutterVersionName
}
また、プロジェクトを build してみると、"protobuf" 関連でエラーとなる為、プロジェクトレベルの build.grade に protobuf 関連 classpath を一つ追記しておきます。
buildscript {
repositories {
google()
jcenter()
}
dependencies {
classpath 'com.android.tools.build:gradle:4.1.0'
}
dependencies {
classpath 'com.google.protobuf:protobuf-gradle-plugin:0.8.13' // <== これです。
}
}
3. プログラムの作成
今回も、デフォルトで作成された main.dart を修正する形で開発します。 やはり、さほど大きくはなりませんので、以下に main.dart 全文を記載します。
import 'package:flutter/material.dart';
import 'dart:async'; // <== この3行を追加
import 'package:flutter_blue/flutter_blue.dart';
import 'package:flutter_blue_beacon/flutter_blue_beacon.dart';
void main() {
runApp(MyApp());
}
class MyApp extends StatelessWidget {
// This widget is the root of your application.
@override
Widget build(BuildContext context) {
return MaterialApp(
title: '二酸化炭素濃度 Beacon', // <== Title を変更
theme: ThemeData(
// This is the theme of your application.
//
// Try running your application with "flutter run". You'll see the
// application has a blue toolbar. Then, without quitting the app, try
// changing the primarySwatch below to Colors.green and then invoke
// "hot reload" (press "r" in the console where you ran "flutter run",
// or simply save your changes to "hot reload" in a Flutter IDE).
// Notice that the counter didn't reset back to zero; the application
// is not restarted.
primarySwatch: Colors.blue,
),
home: MyHomePage(title: '二酸化炭素濃度 Beacon'), // <== Title を変更
);
}
}
class MyHomePage extends StatefulWidget {
MyHomePage({Key key, this.title}) : super(key: key);
// This widget is the home page of your application. It is stateful, meaning
// that it has a State object (defined below) that contains fields that affect
// how it looks.
// This class is the configuration for the state. It holds the values (in this
// case the title) provided by the parent (in this case the App widget) and
// used by the build method of the State. Fields in a Widget subclass are
// always marked "final".
final String title;
@override
_MyHomePageState createState() => _MyHomePageState();
}
class _MyHomePageState extends State<MyHomePage> {
String message = 'starting...'; // <== ここから initState() まで追加
FlutterBlueBeacon flutterBlueBeacon = FlutterBlueBeacon.instance;
FlutterBlue _flutterBlue = FlutterBlue.instance;
IBeacon iBeacon;
StreamSubscription _scanSubscription;
Map<int, Beacon> beacons = new Map();
BluetoothState state = BluetoothState.unknown;
@override
void initState() { // <== initState() 追加
super.initState();
_flutterBlue.state.then((s) {
setState(() {
state = s;
});
});
_stateSubscription = _flutterBlue.onStateChanged().listen((s) {
setState(() {
state = s;
});
});
_startScan();
}
_startScan() { // <== _startScan() 追加
IBeacon ib;
double temp;
double dist;
double co2;
print("Scanning now");
_scanSubscription = flutterBlueBeacon
.scan()
.listen((beacon) {
print('localName: ${beacon.scanResult.advertisementData.localName}');
print('manufacturerData: ${beacon.scanResult.advertisementData.manufacturerData}');
print('serviceData: ${beacon.scanResult.advertisementData.serviceData}');
print('tx: ${beacon.tx}');
print('rssi: ${beacon.rssi}');
print('distance: ${beacon.distance}');
ib = beacon;
if(ib.uuid == "df19e9a46f0d4c4aa104e7ddd31a4ab5") {
print('uuid: ${ib.uuid}');
print('major: ${ib.major}');
print('minor: ${ib.minor}');
print('rssi: ${ib.rssi}');
print('distance: ${ib.distance}');
temp = (ib.major).toDouble();
co2 = (ib.minor).toDouble();
dist = (ib.distance * 1000).toInt() / 1000;
message = "気温:${temp} [℃]\nCO₂濃度:${co2} [ppm]\n距離:${dist} [m]";
}
setState(() {
beacons[beacon.hash] = beacon;
});
});
}
@override
Widget build(BuildContext context) {
// This method is rerun every time setState is called, for instance as done
// by the _incrementCounter method above.
//
// The Flutter framework has been optimized to make rerunning build methods
// fast, so that you can just rebuild anything that needs updating rather
// than having to individually change instances of widgets.
return Scaffold(
appBar: AppBar(
// Here we take the value from the MyHomePage object that was created by
// the App.build method, and use it to set our appbar title.
title: Text(widget.title),
),
body: Center(
// Center is a layout widget. It takes a single child and positions it
// in the middle of the parent.
child: Column(
// Column is also a layout widget. It takes a list of children and
// arranges them vertically. By default, it sizes itself to fit its
// children horizontally, and tries to be as tall as its parent.
//
// Invoke "debug painting" (press "p" in the console, choose the
// "Toggle Debug Paint" action from the Flutter Inspector in Android
// Studio, or the "Toggle Debug Paint" command in Visual Studio Code)
// to see the wireframe for each widget.
//
// Column has various properties to control how it sizes itself and
// how it positions its children. Here we use mainAxisAlignment to
// center the children vertically; the main axis here is the vertical
// axis because Columns are vertical (the cross axis would be
// horizontal).
mainAxisAlignment: MainAxisAlignment.center,
children: <Widget>[
Container( // <== Container 以下を変更
decoration: BoxDecoration(
border: Border.all(color: Colors.green, width: 2),
borderRadius: BorderRadius.circular(8),
),
padding: EdgeInsets.all(8),
child: Text(
message,
style: Theme.of(context).textTheme.headline4,
),
),
],
),
),
);
}
}
今回も、これだけです。まず、必要な import や、アプリケーションの表題などを適ほど、追加・変更しています。 そして、"_MyHomePageState" class では、必要となる変数の宣言や、インスタンスの作成を行います。
String message = 'starting...';
FlutterBlueBeacon flutterBlueBeacon = FlutterBlueBeacon.instance;
FlutterBlue _flutterBlue = FlutterBlue.instance;
IBeacon iBeacon;
StreamSubscription _scanSubscription;
Map<int, Beacon> beacons = new Map();
BluetoothState state = BluetoothState.unknown;
"message" 変数には、iBeacon から送られてきた測定結果を格納します。そして、"flutterBlueBeacon" と "flutterBlue" のインスタンス作成、送られてきたデータを取り扱うための "IBeacon" class、データを受け取る "StreamSubscription"、複数の iBeacon をハッシュを用いて管理するための "Map" class、Bluetooth の state 管理用 class を準備します。
"initState()" メソッドでは、"flutter_blue" と "StreamSubscription" の state 設定(初期設定)を行い、_startScan() を呼び出しています。
void initState() {
super.initState();
_flutterBlue.state.then((s) {
setState(() {
state = s;
});
});
_stateSubscription = _flutterBlue.onStateChanged().listen((s) {
setState(() {
state = s;
});
});
_startScan();
}
"_startScan()" メソッドでは、必要なオブジェクトや変数の宣言を行った後に、"_scansubscription" で iBeacon をスキャンした結果を listen() つまり、聞き取っています。localname,..rssi,distance 等、聞き取った内容を print() でコンソールにデバッグ出力し、データを取り扱うための class "IBeacon" にセットしています。
_startScan() {
IBeacon ib;
double temp;
double pres;
double dist;
double co2;
print("Scanning now");
_scanSubscription = flutterBlueBeacon
//.scan(timeout: const Duration(seconds: 20))
.scan()
.listen((beacon) {
print('localName: ${beacon.scanResult.advertisementData.localName}');
print('manufacturerData: ${beacon.scanResult.advertisementData.manufacturerData}');
print('serviceData: ${beacon.scanResult.advertisementData.serviceData}');
print('tx: ${beacon.tx}');
print('rssi: ${beacon.rssi}');
print('distance: ${beacon.distance}');
ib = beacon;
if(ib.uuid == "df19e9a46f0d4c4aa104e7ddd31a4ab5") {
print('uuid: ${ib.uuid}');
print('major: ${ib.major}');
print('minor: ${ib.minor}');
print('rssi: ${ib.rssi}');
print('distance: ${ib.distance}');
temp = (ib.major).toDouble();
co2 = (ib.minor).toDouble();
dist = (ib.distance * 1000).toInt() / 1000;
message = "気温:${temp} [℃]\nCO₂濃度:${co2} [ppm]\n距離:${dist} [m]";
}
setState(() {
beacons[beacon.hash] = beacon;
});
});//, onDone: _stopScan);
}
つづく if 文では、"ib.uuid" と文字列を比較していますが、この文字列は、今回作成した二酸化炭素濃度測定 iBeacon に固有の ID です。これで iBeacon を識別しています。もし、聞き取った iBeacon が目的の二酸化炭素濃度測定機であれば、温度(temp)、二酸化炭素濃度(co2)、dist(測定機までの距離)を取得して "message" 変数に設定しています。
iBeacon では、この UUID と Major、Minor、RSSI のデータだけ送られてきますが、今回の二酸化炭素濃度測定機では、Major と Minor に温度と二酸化炭素濃度値を格納して送っています。
iBeacon については、下記ウェブサイトに分かり易く説明された資料があるので、お薦めです。
https://pages.rohm.co.jp/dp-make-manual005.html
そして、"build()" メソッドでは、iBeacon から送られてきた値の格納されている "message" を、Text Widget を利用して出力しています。
children: <Widget>[
Container(
decoration: BoxDecoration(
border: Border.all(color: Colors.green, width: 2),
borderRadius: BorderRadius.circular(8),
),
padding: EdgeInsets.all(8),
child: Text(
message,
style: Theme.of(context).textTheme.headline4,
),
),
],
準備ができたら、いつものように実行して確認をしますが、今回は冒頭でも説明した通り、二酸化炭素濃度測定用ハードウェアの準備も必要です。そちらの解説から読み進めている方は、一旦、測定機の解説に戻って、読み進めて下さい。 もうハードウェアの準備も終わって、実行するだけだよという方は、実行して確かめてみましょう。
実行すると、以下のように気温と二酸化炭素濃度、そして、iBeacon までの距離が表示されます。
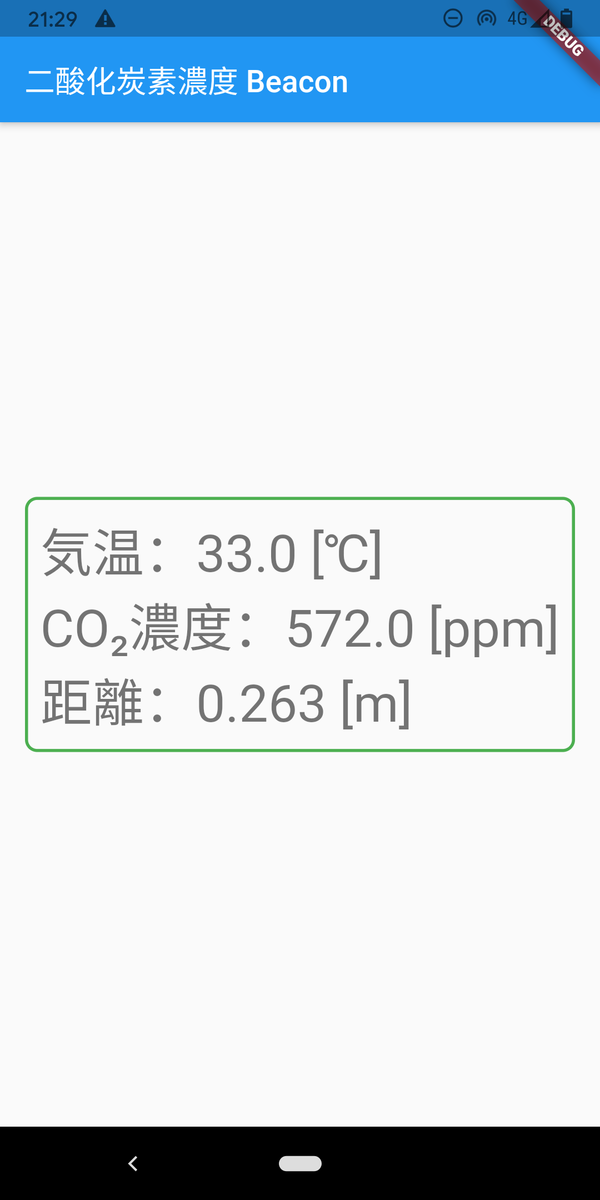
また、この次の記事では、ゲージ Widget を使った、かっこいい表示方法も説明します。
a-software-resources.hatenablog.com
以上